HydroLANDSCAPE 2022: Pestaña Conexiones
Autor: Isabela Silva - Data: 27/06/2022
Dedicamos la edición de este mes a la presentación de todas las funciones presentes en la pestaña Conexiones, la nueva herramienta en HydroLANDSCAPE.
Seleccione la opción Dimensionar en el software para acceder a esta función. Con la ventana de dimensión abierta, siga todos los pasos en la pestaña Inicio para que las opciones en la pestaña Conexiones estén habilitadas.
El software permite seleccionar qué conexiones se pueden utilizar en el proyecto o aplicar todas las conexiones ya registradas en la base de datos. Haga clic en Definir conexiones, elija la que desee y haga clic en Aplicar.
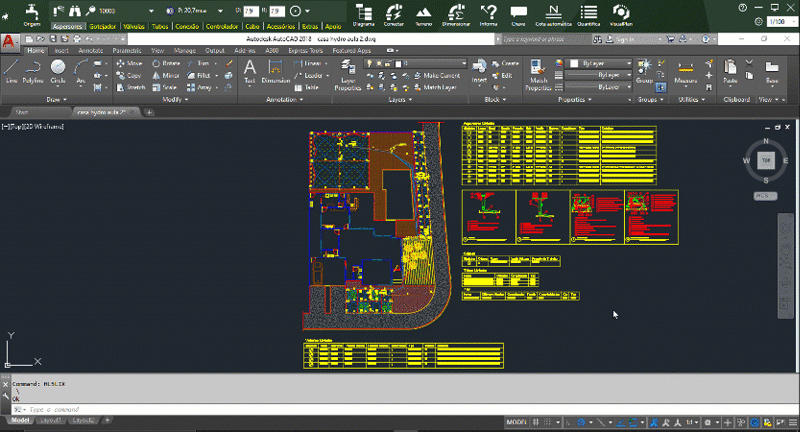
El siguiente paso es hacer clic en Analizar Conexiones, donde podemos verificar los casos que necesitan conexiones y buscar soluciones con las conexiones disponibles en el catálogo. Se abrirá una nueva ventana con algunas opciones que explicamos a continuación:
- Registrar Solución: Use esta opción para casos no resueltos o cuando desee cambiar una solución para un caso presentado por el software.
Marque la opción casos del proyecto y haga clic en Registrar Solución.
Seleccione Incluir, complete el campo Solución con * y guarde.
Luego haga clic en + para ver el catálogo con las conexiones disponibles. Seleccione los deseados, haga clic en Aceptar. Al finalizar el registro, seleccione el icono ! para cambiar el nombre de la solución, haga clic en Guardar y Cerrar
Para asociar la solución registrada al caso, seleccionamos la opción Cambiar Solución y visualizaremos la solución que tenemos registrada. Selecciónelo y haga clic en Ok.
Observación: Después de asociar una solución a un caso dado, el software guarda esta solución y la considera en el análisis de conexiones en proyectos futuros.
También podemos eliminar la solución de un caso. Seleccione el caso y haga clic en Eliminar solución.
- Marcar/desmarcar caso: El software también permite ver el caso para una mejor comprensión, para hacerlo, seleccione el caso, haga clic en Marcar caso y Cerrar. Por lo tanto, es posible visualizar el caso en la pantalla de Dimensión.
Para desmarcar el caso, regrese a la ventana Analizar conexiones y haga clic en Desmarcar caso
Después de completar el análisis de las conexiones, cierre la ventana para insertarlas en el proyecto. Haga clic en Insertar conexiones y las conexiones aparecerán en su pantalla de dimensionamiento. Tenemos la opción de seleccionar una conexión y el software mostrará a qué caso pertenece.
Clic en Insertar en cad para colocar las conexiones en el proyecto.
La opción de registrar soluciones también se puede acceder directamente a través del botón Registrar soluciones.
Finalmente, tenemos el botón Eliminar conexiones, que elimina las conexiones ingresadas en la pantalla de dimensión. Esta función no elimina conexiones ya insertadas en AutoCAD.

Anterior Siguiente