HydroLANDSCAPE: Consejo 4 de 5: Configuración de plumas
Autor: Jéssica de Souza - Data: 18/05/2021
En la edición de la revista de este mes, seguiremos con nuestra serie de recomendaciones para HydroLANDSCAPE, con un tutorial donde aprenderemos a configurar las plumas en AutoCAD.
En CTB es donde alteramos las configuraciones de plumas de las capas del proyecto.
Al graficar percibimos, por ejemplo, que las líneas de terreno y tubos tienen grosuras diferentes. Esto porque las líneas siguen una orden de jerarquía.
Y en las configuraciones de CTB que cambiamos esos datos de grosura, color de linea a la hora de la gráfica y el tipo de líneas, continua y en trazos.

Figura 1: Diferencia de grosura y de líneas
Para acceder a CTB, dentro de la pestaña de Layout de proyecto, digitar Ctrl+P. La ventana de configuración de la gráfica se irá abrir. Dentro de esta ventana, en la esquina superior derecho, esta parte de CTB. Con ella seleccionada, en el caso AuE_Software.ctb, hacemos clic en Modify.
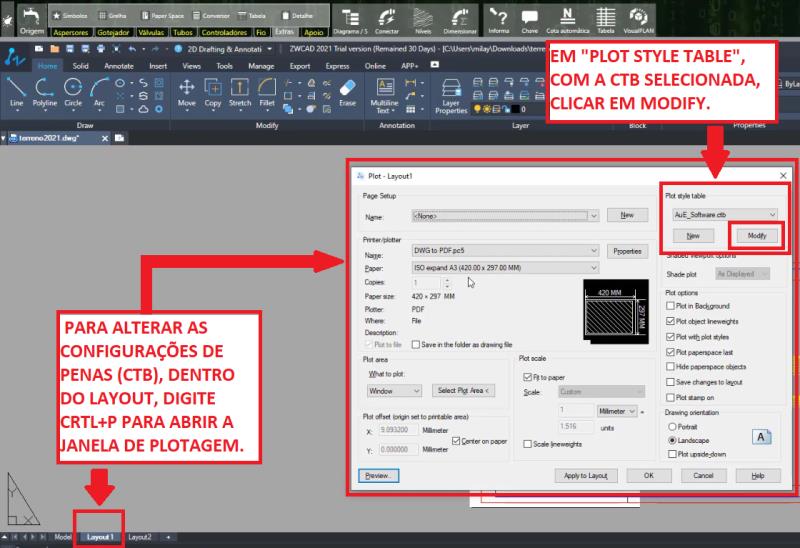
Figura 2: Configurar CTB
Se va abrir una ventana donde usted va a configurar las lineas de las capas.
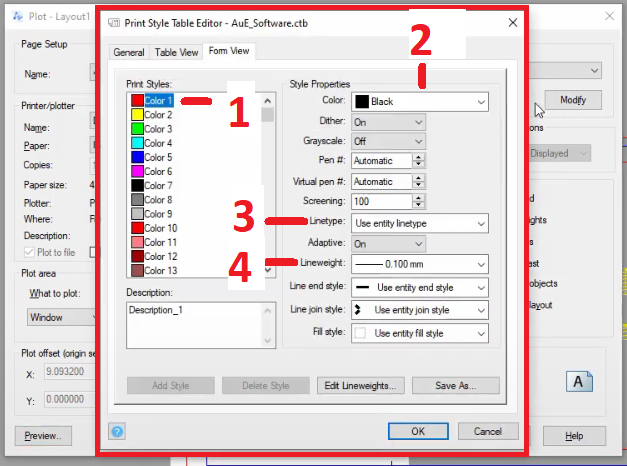
Figura 3: Configurar CTB
1. Selecciona el color de la línea que va hacer las configuraciones;
2. Escoge el color que la línea va a quedar a la hora de la gráfica;
3. tipo de línea, continua y a trazos;
4. Grosura de linea (0,1; 0,2);
HydroLANDSCAPE.
Una nueva ventana se abrira y en ella debemos clicar en Avanzar.
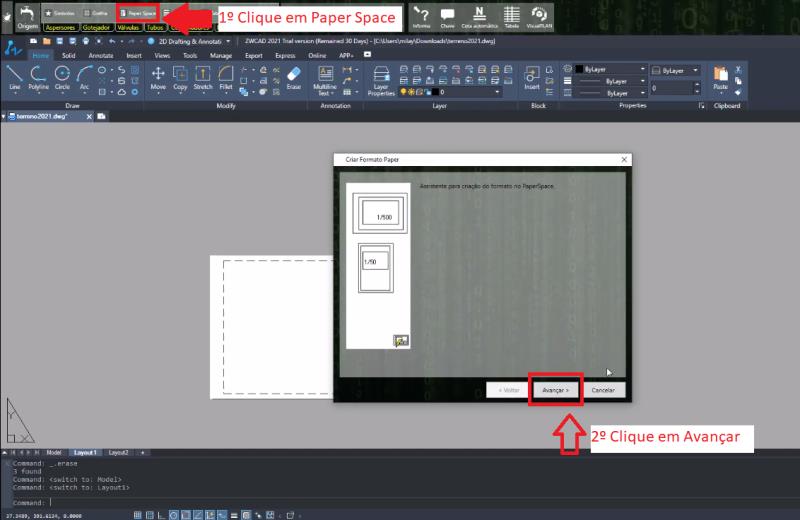
Pantalla de Paper Space
En la ventana siguiente, debemos seleccionar una de las opciones de tamaño de hoja disponibles (del A0 al A4), en el lado izquierdo. y en la derecha tenemos como alterar la distancia de los márgenes, en dado caso tengamos la necesidad. Continuamos clicando en Avanzar.
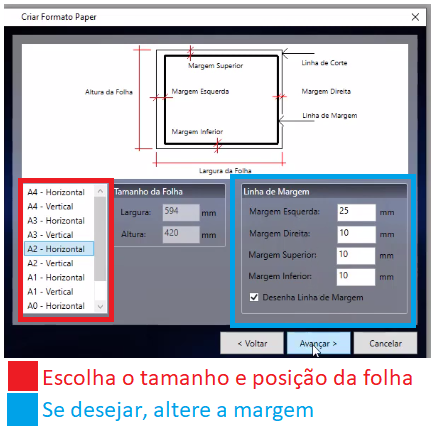
Configurando las imágenes y tamaño de la hoja
Escoja a seguir, la escala de gráfica en el campo del mismo nombre y hacemos clic en Avanzar.
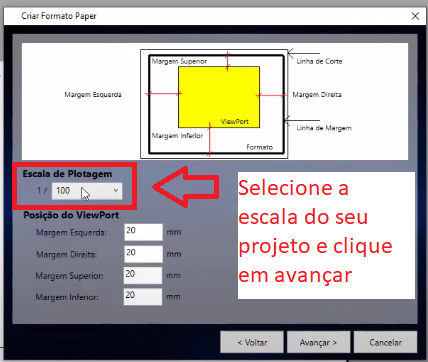
Seleccionando la escala de la gráfica
HydroLAN DSCAPE disponibiliza en la siguiente pantalla, insertar una leyenda en su tablero de presentación. Podemos optar por una leyenda disponible por el software o incluir una, haciendo clic en Incluir. Después de la escoja, hacemos clic en Avanzar.
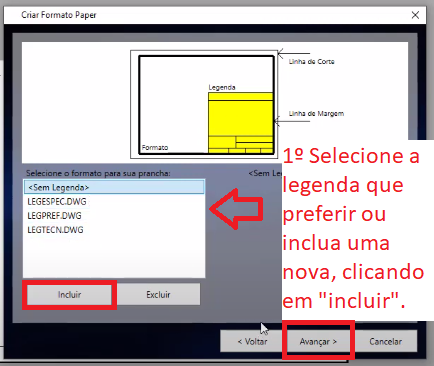
Insertando leyenda con Paper Space
En la siguiente pantalla, visualizamos a la pestaña Layout1 en el propio AutoCAD con la hoja, escala y márgenes que escogemos anteriormente. El próximo paso es configurar la hoja para imprimir, digitando PLOT + ENTER.
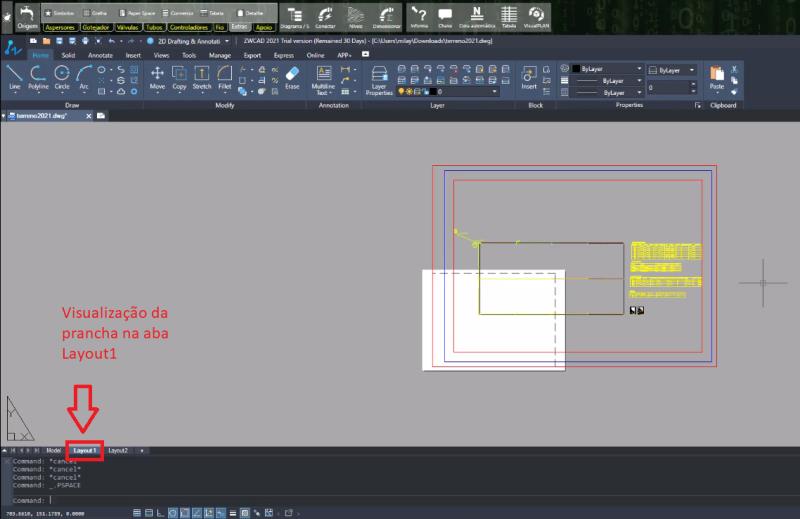
Gráfico de presentación en la pestaña LAYOUT1, en AutoCAD
Una nueva ventana se abrirá, vamos a escoger el tipo de papel, área de la gráfica, capas etc. Observe la siguiente imagen como los artículos enumerados e inserte las siguientes informaciones:
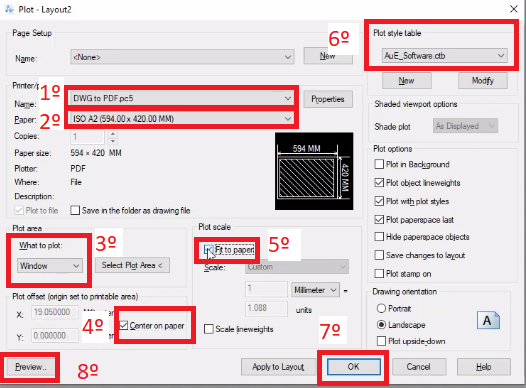
Configurando la gráfica del tablero
1 - En la impresora,trazador, en el campo nombre, vamos a seleccionar la opción DWG TO PDF.pc3.
2 - En PAPER, escogeremos el tamaño de la hoja, en ejemplo optamos por la ISO A2.
3 - En PLOT AREA, seleccione WINDOW y hacemos clic al lado de WINDOW en AutoCAD retornara en la pestaña LAYOUT1, en esta pestaña dibujamos un rectángulo, contemplando toda la área de la hoja insertada por PAPER SPACE para que todas las informaciones contenidas en la gráfica, aparezcan en PDF,impresión.
4 - En PLOT SCALE marcamos la opción Center the plot ou center on paper.
5 - En el campo PLOT SCALE, marcamos la opción Fit to paper.
6 - En el campo PLOT STYLE TABLE escogeremos la configuración de grosor de cada una de las capas de su proyecto , dentro de las opciones, hablaremos de dos:
La opción de CTB de AuE_Software pondrá a disposición una pizarra con los bolígrafos configurados por el softwareHydroLAN DSCAPE
CTB monochrome dejará todas las líneas de color negro, respetando su respectiva grosura.
7 - Al hacer clic en OK, el AutoCAD disponibiliza un avance de su gráfica a imprimir.
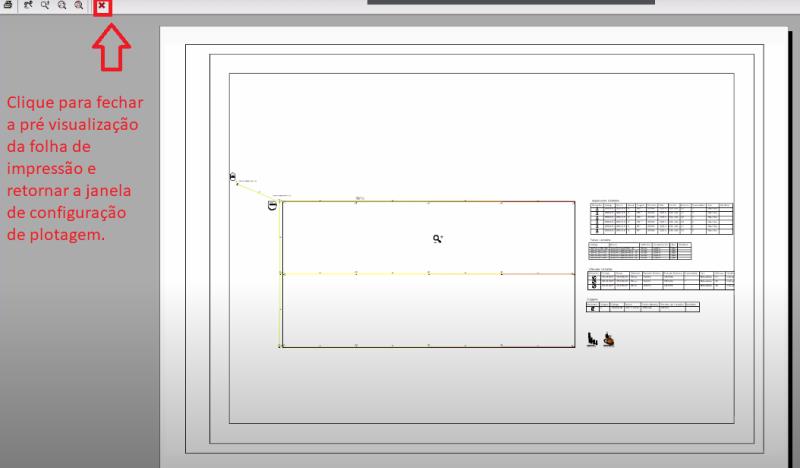
Visualización previa de la grafica para imprimir, utilizando CTB de AuE Software, en AutoCAD
Continue acompañando nuestra revista. Enseñaremos la próxima edición a configurar el CTB en AutoCAD.
Vea también:
El Paisajista Omar Gabriel habla sobre cómo el software HydroLANDSCAPE lo ha ayudado durante 15 años.
El Ing. Agrícola Fernando Echeandia presenta Branica SAC y sus objetivos.
El Ingeniero Agrícola Pedro Augusto Galbiatti presenta Asperjet.
Anterior Siguiente