Hydrolandscape 2022: Cómo cambiar la escala de los elementos ya diseñados
Autor: Geisa Ribeiro - Data: 02/04/2024
L
os programas CAD te permiten dibujar utilizando cualquier sistema de medidas, porque CAD utiliza Unidades de Diseño para dibujar (Drawing Units).
HydroLANDSCAPE permite trabajar en metros, centímetros o milímetros. Las unidades de medida se pueden configurar en la pantalla de Configuración de HydroLANDSCAPE, en Opciones de Dibujo, en la pestaña General.
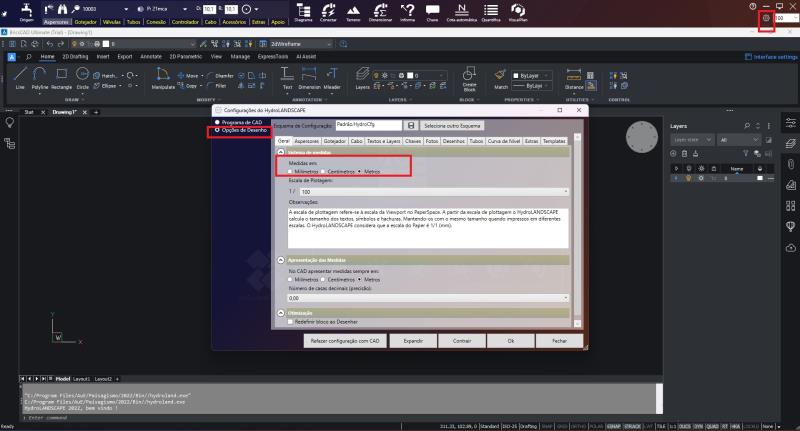
AutoCAD dispone de dos áreas de dibujo, el ModelSpace (o Modelo) que es el área donde modelamos el proyecto y el PaperSpace (o Layout1, Layout2,...) que son los tableros u hojas donde se imprimirá el proyecto. Es decir, el proyecto se modela en MODELO, a escala 1/1, y la hoja que se va a imprimir se modela en LAYOUT, por lo que la escala se introduce en la pantalla de inserción de hojas.
Un detalle importante es que cuando se inserta un símbolo en CAD a una escala determinada, como por ejemplo un aspersor, si se cambia la escala y se vuelve a insertar, no se cambian los que ya están dibujados, por lo que hay que seguir los pasos que se indican a continuación.
Para poder restablecer la escala del bloque automáticamente, el cliente debe entrar en la pantalla de configuración de HydroLANDSCAPE y en Opciones de Dibujo marcar la opción Restablecer Bloque al Dibujar.
Ahora, por ejemplo, al insertar los aspersores 10003 a una escala de 1/500, el dibujo quedaría así:
Si desea cambiar la escala de los aspersores a 1/100, simplemente seleccione la escala:
E inserte un aspersor 10003 en cualquier punto y todos los aspersores 10003 en el mismo ángulo se cambiarán a la nueva escala.
Video tutorial:
Vea También:
CalcLANDSCAPE 2022: Guardar y leer precios de un proveedor
HydroLANDSCAPE 2022: conversión de PLINE en una curva de nivel
Aspersores de impacto de SIME Irrigation

Anterior Siguiente