LandManager: Control financiero Parte 2 - Registro de cuenta
Autor: Jéssica de Souza - Data: 25/03/2022
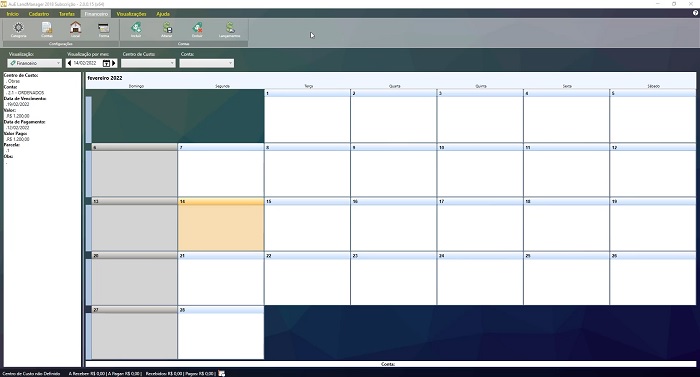
Este mes continuaremos sobre cómo organizar mejor la parte financiera de la empresa con LandMANAGER.
La Parte 2 trata sobre el registro de las cuentas. Aprenderá cómo agregar una nueva cuenta, cambiar la información de las cuentas creadas, eliminar cuentas y publicar cuentas pagadas.
Para comenzar, seleccione la pestaña Financiero. Aquí tienes las siguientes opciones: Incluir, Cambiar, Excluir y Entradas.
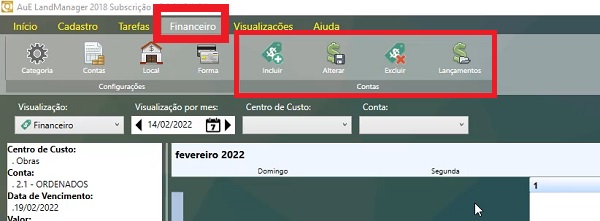
Incluyendo cuentas
Para comenzar, haga clic en Agregar .
En la ventana abierta, comience a ingresar la información sobre la cuenta:
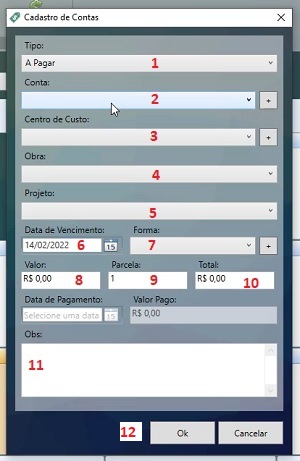
1- si es una cuenta que pagará, o que recibirá;
2- que tipo de cuenta es, si es de agua, luz, internet. En el botón + puede agregar nuevos tipos;
3- el centro de costo serían los sectores de la empresa, ya sea mantenimiento, administración;
4- a qué obra se refiere ese relato;
5- el proyecto de la obra;
6- fecha de vencimiento de la cuenta;
7- la forma en que se pagará, ya sea en efectivo, débito, crédito;
8- el valor de la prestación de la cuenta. (caso a pagar en cuotas) **
9- número de cuotas. (caso a pagar en cuotas) **
10- monto total de la cuenta;
11- información extra que considere necesario agregar;
12- Ok para completar el registro.
** Si el pago es a débito y en efectivo, se puede dejar en blanco la opción 8 y 9.
La factura aparecerá en el cronograma de construcción en la fecha de vencimiento.
Cambiar información de cuenta
Si desea cambiar cualquier información con respecto a una cuenta ya registrada:
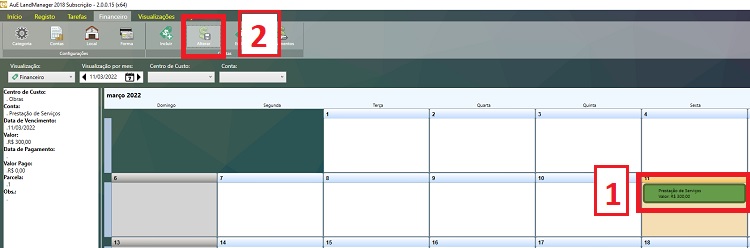
1- seleccione la cuenta en el calendario;
2- haga clic en Cambiar;
Después de cambiar la información, haga clic en Ok.
Eliminar cuentas
Si desea eliminar una cuenta:
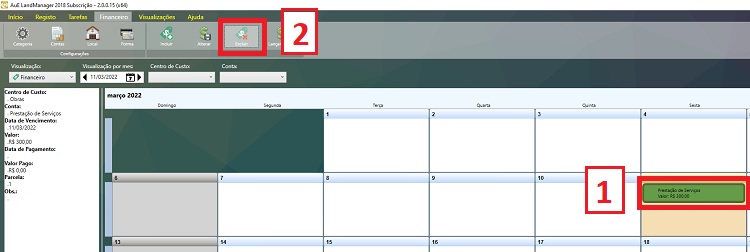

1- seleccione la cuenta en el calendario;
2- haga clic en Eliminar;
3- en la ventana abierta, confirme la eliminación de la cuenta.
Hacer lanzamientos
Luego de pagar o recibir una factura, realizas este registro dentro de la opción Liberaciones. Al hacer clic en esta opción se abrirá una ventana con todas las cuentas registradas.
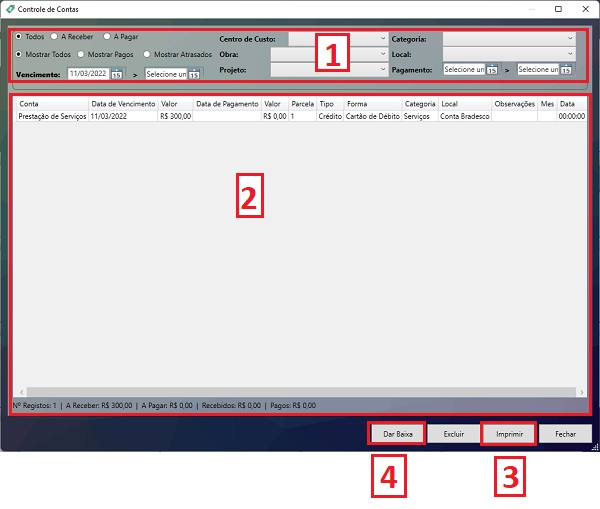
1- Puedes usar los filtros para encontrar más fácilmente el que quieres dar de baja;
2- las cuentas aparecerán aquí;
3- tenemos la opción de imprimir las cuentas en formato de reporte para control físico;
4- y la opción descarga, para dejar constancia de que la factura ha sido pagada o recibida.
Al elegir la cuenta y hacer clic en la opción Descargar se abrirá una ventana:
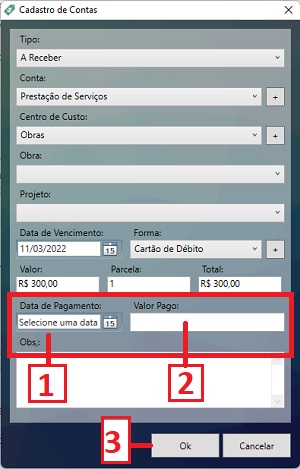
1- registras el pago, informando la fecha en que se pagó la factura;
2- informar el monto pagado;
3- ok para terminar.

Anterior Siguiente