AuE LandOFFICE: Personalizando informes del sistema AuE LandOFFICE
Autor: Milayne Ferraz - Data: 22/10/2020
Tener la posibilidad de editar el informe es algo que es muy útil y siempre que es usado da más credibilidad a sus proyectos pues permite personalizar individualmente, a su gusto, los informes para impresionar a su cliente y ponerle su sello profesional al asunto.
Esta recomendación vale para todos los programas de AuE Software, las opciones están disponibles en todos los informes.
Así pues, en la edición de la Revista AuE Riego Digital de este mes, preparamos un tutorial en el cual vamos a aprender sobre Cómo personalizar los informes en AueLandOFFICE!
Con el informe abierto en cualquier programa de AuE, haremos las alteraciones a través de la pestaña inicio, en la cual se tienen todas las configuraciones de la página. Para visualizar las otras páginas, basta clicar en el ícono de flechitas en la parte inferior de la pantalla.
En el ejemplo, primero clicamos en el botón Propriedades.
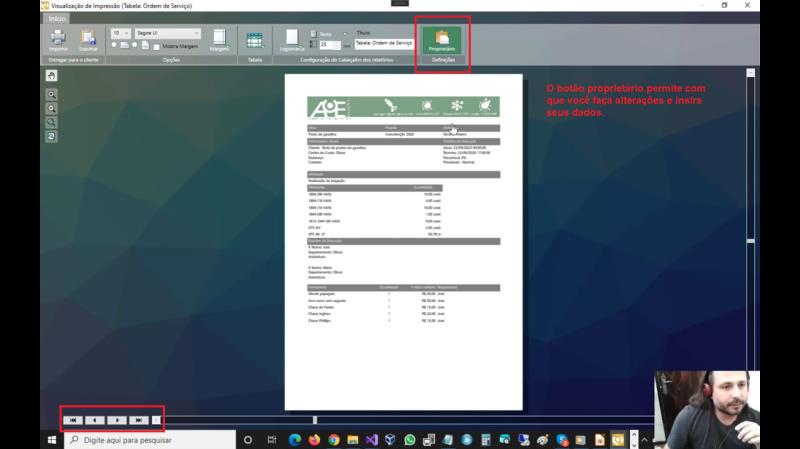
Botón propriedad
Se abrirá una nueva ventana y en ella haremos las ediciones deseadas al respecto del encabezado de la página. Por configuración predefinida viene con el logotipo de AuE, pero es posible y recomendado que usted incluya el suyo, y para ello basta clicar en el ícono de la carpeta y buscar en su computador el ícono de su empresa.
Para incluir sus datos basta clicar en Datos Personales, Dirección e Informaciones de Contacto y modificar para los datos de su empresa. Después es sólo clicar en ok para guardar.
Realizando alteraciones de los datos del proprietario
Es posible editar la posición del logotipo y cómo el texto quedará posicionado en relación con este. Para ello basta clicar en el ícono logomarca y después escoger cuál es la mejor posición.
Visualización del logotipo
El texto que va junto al logotipo es referente al que es escogido en el ícono de texto en la pestaña inicio. Al clicar en este tenemos varias opciones de datos a ser editados.
Texto
El título va encima del texto, para modificarlo es sólo editarlo, pero para que aparezca actualizado en la página es necesario clicar en el botón rehacer.
Título
Título actualizado
Para la exhibición de las tablas basta clicar en tabelas e ir modificando, puede cambiarla para una más colorida, o más simple, todo depende de lo que usted está pretendiendo de visualización.
Tabelas
Para alterar los textos, basta clicar en el nombre de la fuente e ir cambiando para la de su preferencia. Cambia automáticamente.
Fuente de texto
Para alterar las márgenes, basta clicar en el ícono de márgenes y seleccionar la de su preferencia también.
Márgenes
Finalmente, para imprimir su informe personalizado para su cliente basta clicar en el botón imprimir y con una impresora ya configurada e instalada, bastará imprimir el proyecto en el momento.
En caso de que quiera generar un PDF para imprimir después, dependiendo de su Windows, hay algunos que ya vienen con la opción Microsoft to PDF, es allí donde se debe clicar para generar el PDF. A continuación escogemos también cual página queremos imprimir, después clicar en imprimir, y finalmente escoger donde guardarlo con el nombre asignado.
Generando la impresión
Generando la impresión
Generando la impresión
También podemos generar de otra forma, a través del botón exportar generamos un archivo en formato pho. Si tiene el link PhotoLANDSCAPE, es posible abrir y editarlo allí a su manera, individualmente en cada tabla... alterar los datos escritos en las líneas... incluir imágenes de algunos ítems y seguir así, es sólo utilizar su creatividad!
Exportando para PhotoLAND
Exportando para PhotoLAND
Vea también el vídeotutorial!
Vídeotutorial:
Vea también:
CalcLANDSCAPE - Item x Composición (Paisajismo)
CalcLANDSCAPE: Cómo Registrar Proveedores y Precios
LandOFFICE 2018: Explicando una colección de ítems para los programas de AuE
DataManager 2018: Alterar medidas de ítems registrados
Anterior Siguiente