HydroLANDSCAPE - Ajustando la escala del proyecto
Autor: Milayne Ferraz - Data: 19/08/2020
Un proyecto con una escala ajustada puede ayudar demasiado al proyectista. A veces no nos atenemos a ello y algunos ítems pueden pasar desapercibidos en una escala, y algunas personas pueden pensar en cambiar las configuraciones del tamaño al insertar los ítems, pero esa no es la solución, pero sí lo es el conseguir la mejor manera de ajustar la escala.
Siendo así, en la edición de la Revista AuE Riego de este mes, preparamos un tutorial en el cual vamos a aprender cómo alterar la escala del proyecto en HydroLANDSCAPE!
Con AutoCad y el proyecto abiertos, clicamos en la pestaña layout, que queda en la esquina inferior izquierda de la pantalla, en ella es posible alterar la visualización del proyecto. A continuación, ajustaremos a viewport para el tamaño de la hoja en la margen, en caso de no existir esta opción bastar digitar el comando MV y crear la nova viewport. Realizado ese proceso, es sólo dar dos clic dentro de la misma y digitar el siguiente comando de escala: Z(enter), S(enter), 1000/fator de escalaxp.
Listo, el proyecto estará en la escala deseada, sin embargo es necesario ir testando cuál escala se irá a adecuar mejor a su propuesta de representación para el cliente. A veces puede preferir una hoja menor como A4 mostrando apena los detalles en una escala menor, o utilizar una hoja enorme como A0 y dar un panorama general del proyecto sin ser posible ver los detalles, en resumen, va a variar dependiendo de la propuesta.
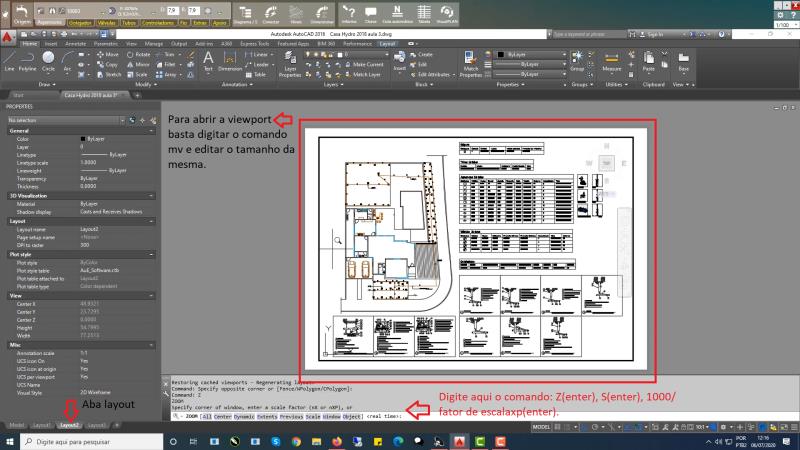
Proyecto en Viewport con escala
Para ajustar el tamaño de la hoja, basta clicar con el botón derecho encima de la pestaña del layout trabajado, en seguida clicar en Page Setup Manager, y en Modify.
Page Setup Manager
Modify
Finalmente, es sólo cuestión de alterar la hoja en la cual quepa la escala de la propuesta deseada. Es necesario hacer pruebas para ver cual se adecua mejor.
Page Setup
Vídeo Tutorial:
Vea también: